Program: Photoshop
Potrzebne materiały: zdjęcia z sesji zdjęciowej / zdjęcia / obrazki; tekstury.
Dzisiejsza instrukcja będzie dotyczyła opcji
Blend Mode (Tryb mieszania). Jej używanie jest banalnie proste i zachęcam do eksperymentów, które mogą dać nieoczekiwane efekty. Będą nam potrzebne dowolne zdjęcia, obrazki, ewentualnie zdjęcia modelek / aktorek, które można znaleźć na ich funpage'ach. Odsyłam również na mojego
CHOMIKA, gdzie znajdziecie wiele przydatnych sesji zdjęciowych.
1: ZDJĘCIA NA OSOBNYCH WARSTWACH
Pierwszą rzeczą, będzie otworzenie sobie kilku zdjęć w programie za pomocą
File (Plik) > Open (Otwórz). Następnie wybieramy narzędzie
Move Tool (Przesunięcie) w oknie z Narzędziami po lewej stronie. Przechodzimy na drugie zdjęcie, chwytamy za nie i cały czas przytrzymując, przesuwamy nad tytuł pierwszego zdjęcia, a gdy nam przeskoczy okienko, upuszczamy nasz obrazek na zdjęcie. Inną metodą, jest zaznaczenie drugiego zdjęcia za pomocą skrótu
Ctrl + A (Zaznacz wszystko), skopiowanie -
Ctrl + C i wklejenie na pierwsze zdjęcie
(Ctrl + V).
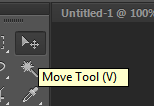 |
| Move Tool (Przesunięcie). |
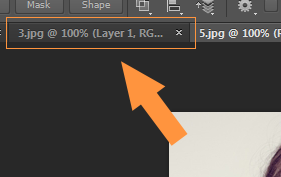 |
| Przerzucenie zdjęcia do innego okna. |
Cała ta operacja ma na celu oddzielenie zdjęć - umieszczenie ich na osobnych warstwach. Dzięki temu, gdy pracujemy na jednej warstwie, druga nie zostaje zmieniona / uszkodzona.
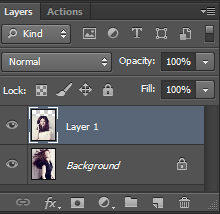 |
| Zdjęcia na dwóch osobnych warstwach. |
2: BLEND MODE (TRYB MIESZANIA)
Opcję tę znajdziemy w oknie Layers (Warstwy). Jeśli nie mamy takiego okienka na wierzchu, klikamy Window (Okno) > Layers (Warstwy). Najpierw upewniamy się, że zdjęcie, które jest wyżej jest aktywną warstwą, a następnie odszukujemy w oknie z warstwami rozwijaną listę, na której chwilowo widnieje napis Normal (Zwykły). Po naciśnięciu na niej pojawia nam się długa lista różnorodnych efektów. Po wybraniu konkretnego widzimy, że zdjęcie, które było aktywne (na wierzchu) zmieniło się.
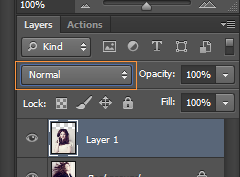 |
| Tryb Normal (Zwykły). |
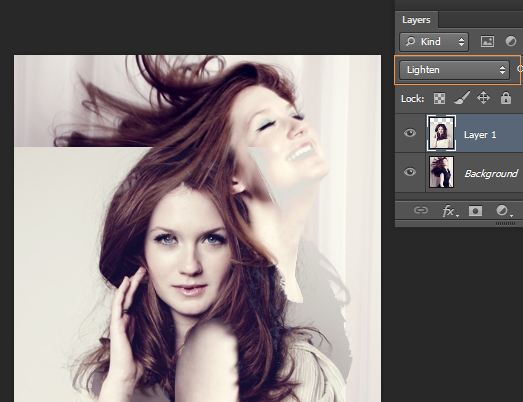 |
| Zdjęcie w trybie Lighten (Jaśniej). |
3: TEKSTURY
Praktyczne zastosowanie tej opcji mamy wtedy, kiedy potrzebujemy użyć na zdjęciu / obrazku dowolnej tekstury. Kiedy chcemy nałożyć ciemną teksturę z jasnymi elementami, wystarczy zmienić jej tryb na Lighten (Jaśniej). Kiedy na przykład tekstura jest bardziej wzorzysta, polecam opcję Overlay (Nakładka) bądź na przykład Screen (Mnożenie koloru). A prawda jest taka, że w takim momencie warto się pobawić ta opcją, ponieważ nie ma jednej sprawdzonej metody na konkretny typ tekstur.
 |
| Świetlista tekstura i tryb Lighten (Jaśniej). |
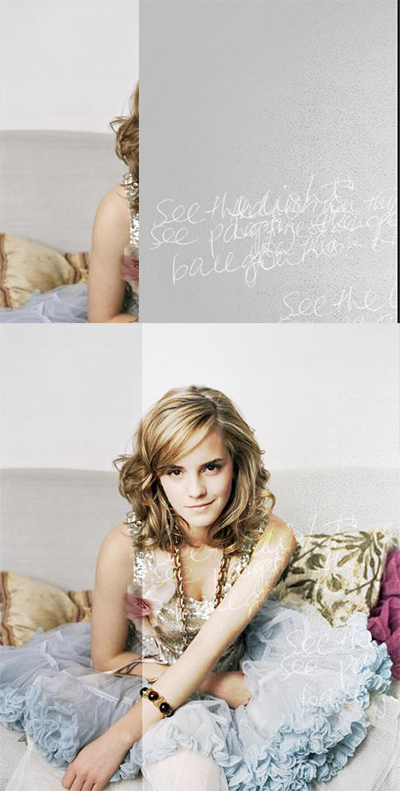 |
| Jasna tekstura i tryb Overlay (Nakładka). |
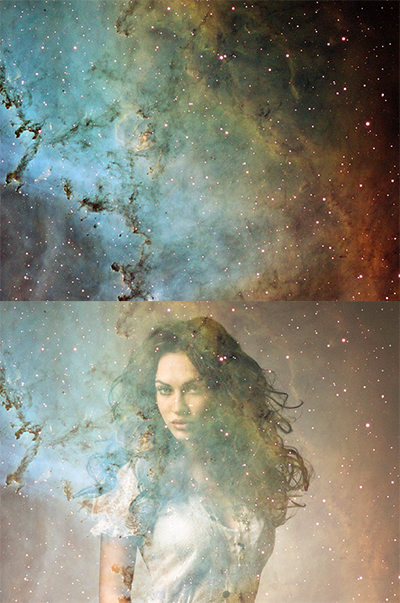 |
| Wzorzysta tekstura i tryb Screen (Mnożenie). |
Wyjątkowo w tej instrukcji nie daję bezpośrednich odnośników do konkretnych dodatków. Chciałam Was natomiast zaprosić na mojego CHOMIKA, na którym znajdziecie wszystkie tekstury i sesje zdjęciowe użyte do pokazania efektów. Odnośniki do poszczególnych kategorii znajdziecie w menu po prawej stronie.
Na pewno stopniowo będę dodawała na chomika coraz więcej dodatków jak na przykład sesji zdjęciowych, tekstur, i innych plików do programów graficznych. Moim zamiarem jest również wymiana starych obrazków pomocniczych na nowe.
Zachęcam również do pisania, jakich efektów poszukujecie, o których mogłabym napisać instrukcję. Z czym macie problem. Spodziewajcie się szybkiej odpowiedzi ;)
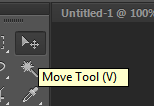
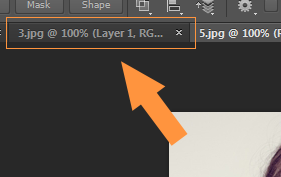
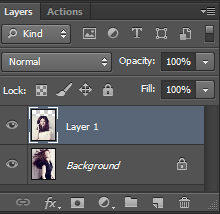
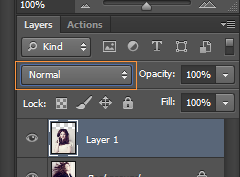
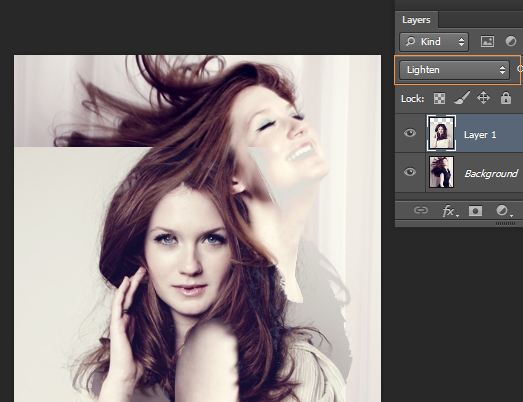

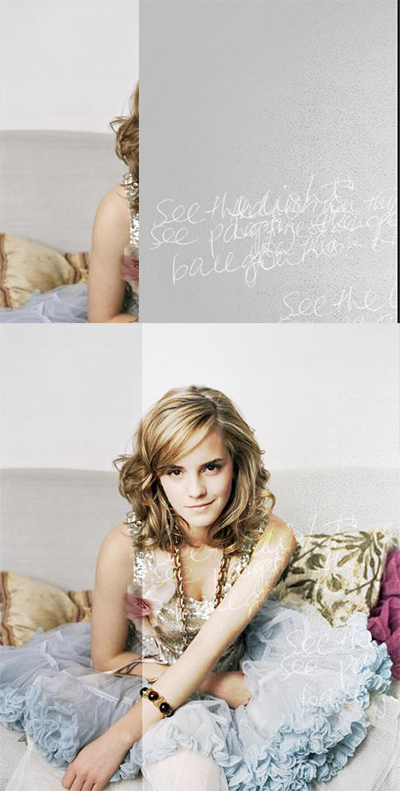
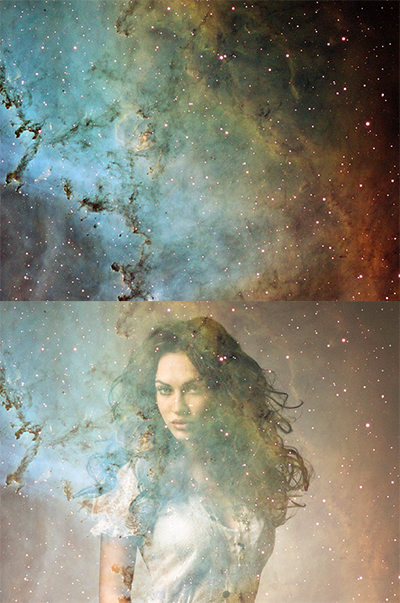

Takie proste, a taki efekt. :) A tak swoją drogą Overlay to genialna opcja i sama jej używam, gdzie się da. xD
OdpowiedzUsuńNiesamowite to wszystko, ale nie umiałabym zrobić czegoś takiego :D Pozostawiam to pasjonatom, którzy naprawdę mają talent :D
OdpowiedzUsuńchwała Ci!!! rewelacyjny tutorial :)
OdpowiedzUsuńkurde, nei znałam tego xd jestem fotoszopowym dałnem
OdpowiedzUsuńBędziesz więcej takich tutoriali robić?:)
OdpowiedzUsuńWezmę wszystko to, co zaproponujesz, bo chętnie "liznę" trochę wiedzy z tej dziedziny. Na chwilę obecną nie mam takich rzeczy, co chcialabym wiedzieć, a nie wiem., ale jak coś , to będę wiedziała, do których drzwi zapukać ;)
Usuń