Program: Adobe Photoshop
Dla jednych szacunek do cudzej pracy to oczywista oczywistość. Jednak znajdą się i takie "perełki", które za nic mają fakt, że ktoś się napracuje, wstawi śliczne fotografie, bo chciałby się pochwalić. Najlepiej o tym wiedzą osoby, które mają bloga, stronę internetową, konto na portalu, gdzie można wrzucać swoje prace graficzne, zdjęcia. Założę się, że nie raz spotkały się z sytuacją, kiedy ktoś korzystał z ich prac, możliwe że nawet się pod nimi podpisywał jako autor. Kiedyś sama byłam świadkiem nagromadzenia się takich sytuacji - brałam udział w konkursie fotograficznym i na 7 etapów tematycznych, w każdym zdarzało się, że wśród wyróżnionych prac była cudza. Wyłapywali to komentujący wrzucając odnośniki stron, z których pochodziły zdjęcia. Ludzie, którzy w ten sposób się zachowują tj. biorą cudzą pracę, podpisują się pod nią i oczekują nagród, nie mają żadnych zahamowań. Internet pozwala na anonimowość i jeśli autor nie jest upartym człowiekiem, to taką "perełkę" nie spotkają żadne konsekwencje.
Z drugiej strony taki podpis jest też doskonałą wizytówką, która doprowadzi nieświadome osoby do naszego bloga.
Dlatego zachęcam do podpisywania się pod swoimi pracami, zdjęciami. Zawsze to choć trochę odstraszy potencjalnych oszustów, a dodatkowo jest szansa pozyskać nowych czytelników.
1. PODPIS
Jeśli prace są wrzucane na blog, można je podpisywać adresem, tytułem bloga, imieniem i nazwiskiem autora, logotypem, znaczkiem - tutaj to już zależy od autora. W moich przykładach będę się posługiwała właśnie adresem bloga.
Z okna z Narzędziami po lewej stronie wybieramy ikonkę "T" -
Horizontal Type Tool (Tekst). Od razu również wybieramy kolor tekstu (np. czarny) - klikamy na pierwszy kolorowy kwadrat i zaznaczamy czarny na palecie, a następnie klikamy OK.
 |
| Narzędzie tekstu i aktywny kolor. |
Tekst na zdjęciu można umieścić na dwa sposoby. Pierwszym będzie kliknięcie w dowolnym miejscu obrazu, pojawi się migający kursor i od razu będziemy mogli wprowadzić treść. Tekst będzie wtedy umieszczony na ścieżce - poziomej linii. Drugim sposobem jest kliknięcie i przytrzymanie lewego przycisku myszy i za jego pomocą utworzenie pola tekstowego, które później można dowolnie modyfikować. Gotowy tekst można zatwierdzić ikonką "tica" u samej góry, w linii opcji danego narzędzia. Aby ponownie wrócić do edycji tekstu wystarczy mieć aktywne narzędzie
Tekst i kliknąć jeden raz lewym przyciskiem myszki na napisie.
 |
| Tekst na linii oraz w ramce tekstowej. |
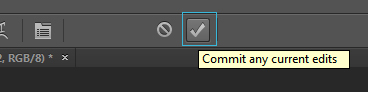 |
| Zatwierdzenie tekstu. |
Aktywny tekst możemy modyfikować pod warunkiem, że jest zaznaczony. Następnie wystarczy spojrzeć na pasek menu narzędzia (pod menu głównym) i otrzymujemy możliwość zmiany:
fontu / kroju pisma / czcionki (sic!);
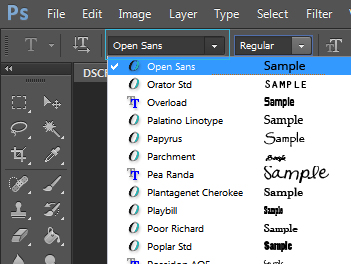 |
| Zmiana fontu / kroju pisma. |
stylu danego fontu;
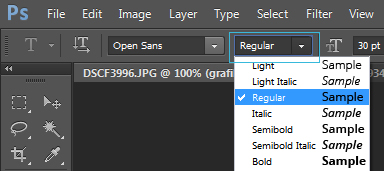 |
| Zmiana stylu fontu. |
rozmiaru tekstu;
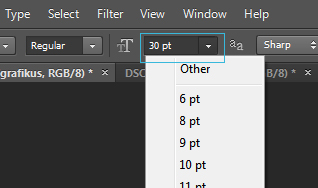 |
| Zmiana rozmiaru tekstu. |
wyrównania tekstu (do lewej, wyśrodkowanie, do prawej);
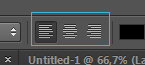 |
| Zmiana wyrównania tekstu. |
koloru.
 |
| Zmiana koloru tekstu. |
To są podstawowe parametry. Mogą one być różne w obrębie jednego tekstu. Wystarczy zaznaczyć jego fragment i zmienić np. wielkość, kolor, font.
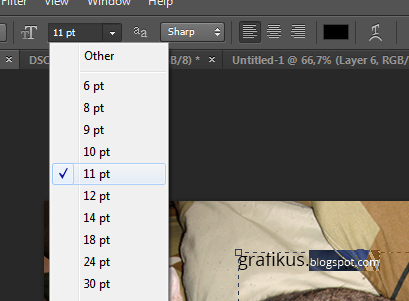 |
| Zmiana fragmentu tekstu. |
Ciekawą opcją jest również zmiana orientacji - z poziomej na pionową. Można zaznaczyć tekst poziomy i wcisnąć ikonkę
Toggle text orientation (Przełącz orientację tekstu) w menu narzędzia. Można również przytrzymać lewym przyciskiem myszki dłużej ikonkę narzędzia tekst, wyświetli nam się lista z dostępnymi opcjami i wybieramy
Vertical Type Tool (Tekst pionowy) i postępujemy tak jak przy zwykłym tekście z tą różnicą, że treść będzie się pojawiała z góry na dół i od prawej do lewej.
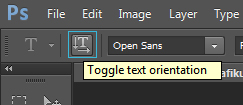 |
| Zmiana tekstu z poziomego na pionowy. |
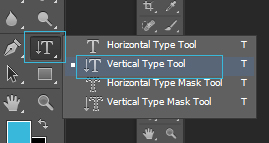 |
| Narzędzie tekstu pionowego. |
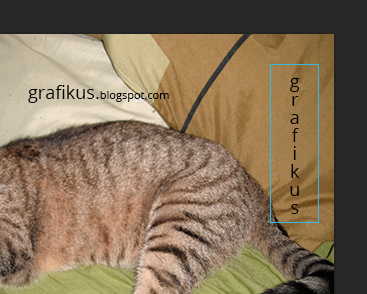 |
| Tekst pionowy. |
2. PODPIS GOTOWY DO UŻYCIA
Jestem pewna, że gdyby każde zdjęcie w taki sposób się podpisywało, to w pewnym momencie mniej cierpliwe osoby porzuciłyby taką robotę. Dlatego proponuje sztuczkę stosowaną przeze mnie - gotowy plik z podpisami. Jest to mały plik zapisany w formacie
.psd (nie spłaszczony, gotowy do użycia w Photoshopie), w którym mam nie tylko dwie wersje kolorystyczne podpisów, ale również dwa rożne rozmiary. Po co podpis w dwóch kolorach? Aby było go widać zarówno na jasnych jak i ciemnych zdjęciach.
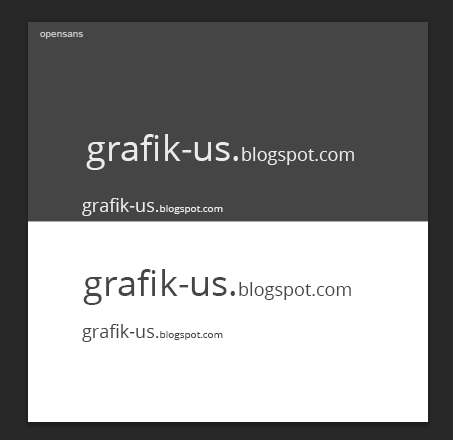 |
| Plik z gotowymi podpisami na potrzeby mojego bloga. |
 |
| Jasny podpis na ciemnym zdjęciu i ciemny na jasnym zdjęciu. |
Jak używać takiego gotowego podpisu? Wybieramy z okna z Narzedziami
Move Tool (Przesunięcie), klikamy prawym przyciskiem myszki na danym podpisie, aby odszukać warstwę z nim (można również wybrać odpowiednią warstwę w oknie
Layers (Warstwy), chwytamy podpis lewym przyciskiem myszki i przeciągamy na zdjęcie (przeciągamy podpis na nazwę karty, czekamy aż się otworzy i puszczamy na zdjęciu). Następnie z pomocą tego samego narzędzia możemy ten napis ustawić na zdjęciu.
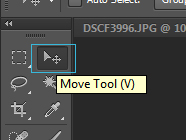 |
| Narzędzie Move Tool (Przesunięcie). |
3. UMIESZCZENIE PODPISU
Podpis możemy umieścić w każdym dowolnym miejscu zdjęcia. Ładnie wygląda umieszczony w rogach zdjęcia, ponieważ nie odciąga naszej uwagi od treści ukazanej na fotografii. Można również zastosować trik ze zmniejszenie
Krycia. W oknie
Layers (Warstwy) odszukujemy opcję
Opacity (Krycie), klikamy na strzałeczkę obok wartości wyrażonej w procentach i przykładowo zmniejszamy ją do
25. Napis robi się bardziej przeźroczysty i możemy go umieścić nawet w centrum zdjęcia.
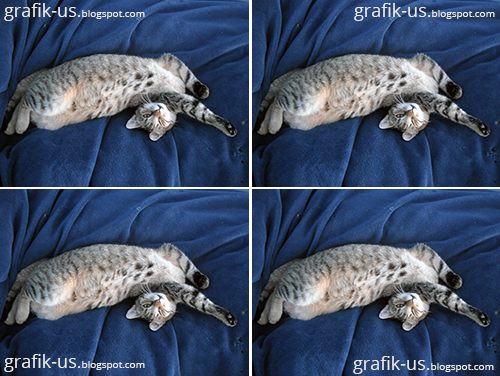 |
| Podpis w rogach zdjęcia. |
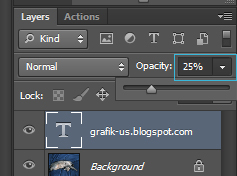 |
| Zmiana wartości opcji Opacity (Krycie). |
 |
| Podpis ze zmniejszonym kryciem. |
Czy przekonałam was, że podpisywanie swoich prac nie jest takie złe i dodatkowo nie takie trudne? ;)
Dziękuję kotce mojej współlokatorki za bycie tłem do tej instrukcji! Bąbela będzie dodatkowo głaskana przeze mnie!
Instrukcje do Photoshopa zostały przez Was pozytywnie odebrane, a przynajmniej mam taką nadzieję. Cieszę się i obiecuję więcej. Obiecuję sobie również, że zacznę w końcu pisać instrukcje do innych programów, jednak przyznaję się, że Photoshop to już takie moje przedłużenie ręki. Nad wieloma rzeczami, efektami nawet się nie zastanawiam, to tak jak nauczyć się jeździć na rowerze - nie zapomina się tego. Photoshopa mam od 9 lat, stąd czuję się w nim naprawdę dobrze. Illustratora i InDesigna poznaję dopiero od dwóch lat, odkąd zaczęłam studia, więc wiele jeszcze przede mną. Ale, gdybyście mieli jakieś pytania co do obsługi, efektów - pytać! W komentarzach, na mail. Na pewno odpowiem. Jeśli problem będzie bardziej złożony to zapewne będzie to powód do napisania kolejnej instrukcji!
Zapraszam również do Pomocy Graficznych - Fonty. Ostatnio dodałam nowe podglądy jak i nowy krój pisma - Open Sans. To właśnie nim są pisane moje posty. Pokochałam go! :D


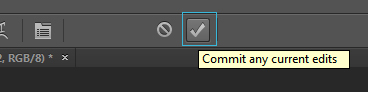
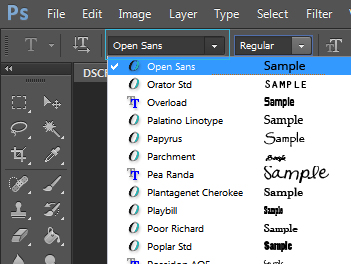
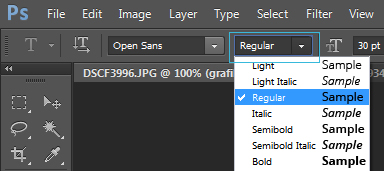
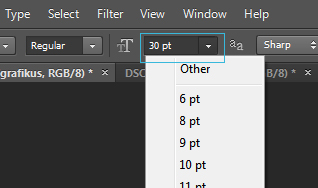
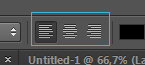

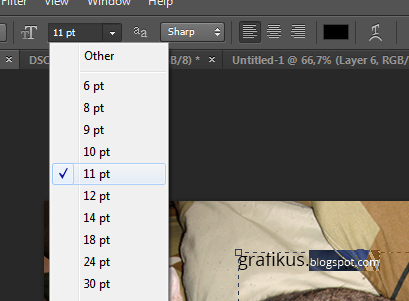
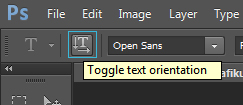
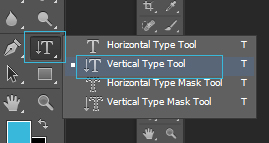
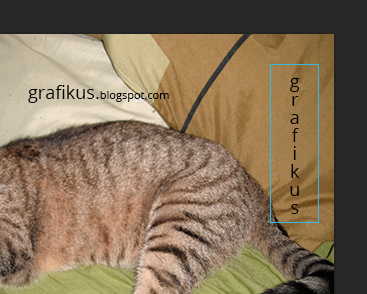
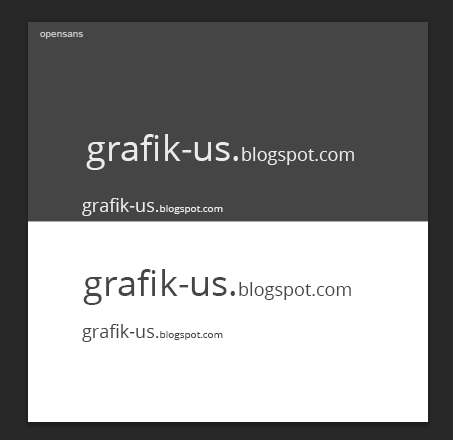

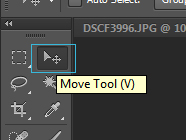
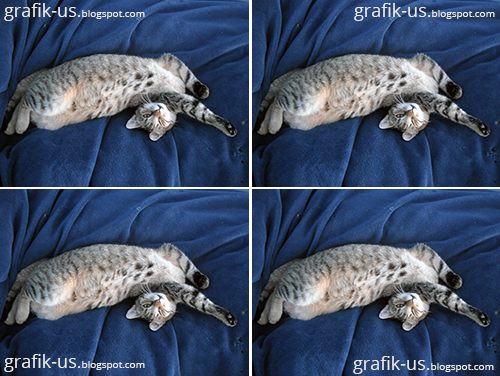
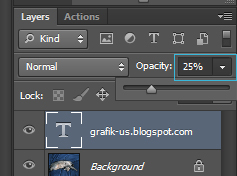


Super instrukcja, na pewno przyda się wielu osobom, szczególnie tym umieszczającym zdjęcia w dużych ilościach :D
OdpowiedzUsuńlubię czytać instrukcje do photoshopa, choć sama pracuje tylko z lightroomem, czemu? sama nie wiem. ten krój pisma, którym piszesz bardzo mi się podoba, tylko nie wyświetlają mi się polskie znaki, może kwestia przeglądarki (opera)?
OdpowiedzUsuńwysłałam Ci maila, o którego prosiłaś
Usuńpodpisy, czcionki i napisy mam swietnie opanowane, wystarczy spojrzec na moj naglowek!
OdpowiedzUsuńtrochę mnie rozbawił ten post, bo dla mnie dodawanie tekstu to rzecz tak oczywista, że mogłabym to robić z zamkniętymi oczyma. aaaale! sama tak zaczynałam! :)
OdpowiedzUsuńNie wierzę, że po tylu latach z grafiką nie miałam pojęcia, jak pisać pionowo w Photoshopie i robiłam to ręcznie. xD Cóż, dobrze wiedzieć. :D Oj racja, dobrze podpisywać. I chociaż napis w rogu w sumie nie jest żadnym zabezpieczeniem, to ja jednak nigdy nie mam serca wklejać nic na środku. Zresztą, większość ludzi jest jednak pokojowo nastawionych - np. chcieliby ustawić jakąś grafikę na tapetę, tylko dla siebie. Więc i tak źle i tak niedobrze, ale jakiś znak autorstwa zawsze warto zostawić. ;)
OdpowiedzUsuń